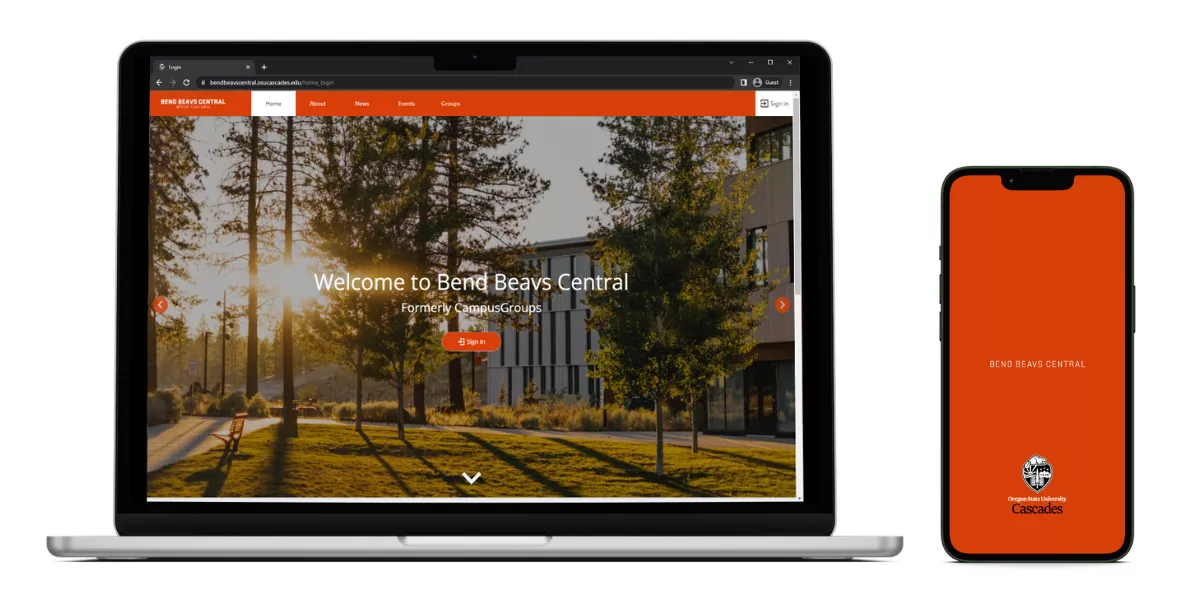
Bend Beavs Central
Campus Involvement. At Your Fingertips.
Bend Beavs Central (formerly CampusGroups) is your one-stop-shop for everything OSU-Cascades!
Find belonging through a dynamic feed of co-curricular events, student clubs, career and self development activities, and campus resources.
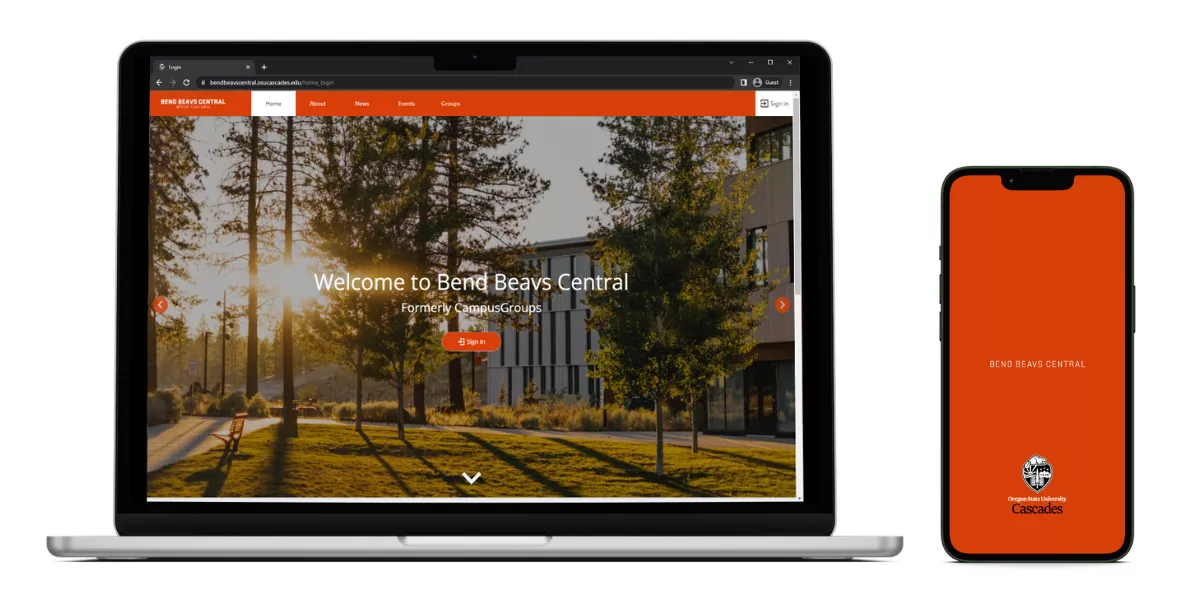
Platform Features
Bend Beavs Central offers something for everyone! How will you use it?
Students
- Join Clubs: Explore student clubs and organizations aligned with your interests.
- Attend Events: Discover workshops, lectures, and social gatherings to enhance your campus experience.
- Access Cascades Edge: Explore career and self-development activities and events.
- Showcase Achievements: Highlight your accomplishments on your co-curricular transcript.
- Record Service Hours: Log your community service for recognition.
Staff and Faculty
- Post Events: Share academic program/department events on the event calendar.
- Support Cascades Edge: Engage with Cascades Edge activities and mentor student clubs.
- Connect with Students: Foster connections and interactions beyond the classroom.
Guests
- Explore Events: Participate in open campus events and workshops.
- Discover Clubs: Learn about student clubs and their activities.
- Stay Informed: Stay updated on campus news through activity feeds.
CampusGroups provides a complete toolkit for groups to manage your activities within a private campus network, where students can connect, share, and get involved. The system provides dedicated access and tools to three types of users.
1. STUDENTS
- Discover: With CampusGroups, students can explore groups and activities, as well as other people's profiles on campus.
- Stay informed: Students stay up-to-date on everything that is happening on campus with School News, Groups Pages, Events Calendars, and Notifications.
- Communicate: Sharing news and announcements with other group members or the entire campus has never been easier.
- Engage: Students can get involved by posting, joining groups, registering to events, answering forms or surveys, and becoming leaders of groups.
2. GROUP OFFICERS
Each group (e.g., club, department) has a number of designated officers who can access a dedicated group management area. Officers can use a number of tools
to manage their organization more efficiently. These tools are classified under
specific modules.
- Dashboard: Track recent activity and quickly access commonly used features (e.g., create event, compose email). Manage your group settings, list of officers, and access rights.
- Members: Add and manage group members or validate people who requested to join the group.
- Emails: Compose new emails using mailing lists or email templates and check delivery status.
- Events: Create events, sell tickets, track registrations and event statistics.
- Forms: Create forms or surveys and manage submitted responses.
- Files: Upload and share photos and documents.
- Website: Create and/or administer the group’s website, blog, and discussion boards.
- Money: Keep track and manage the group’s transactions (e.g., club dues collection, ticket sales, refunds).
3. SCHOOL ADMINISTRATORS
Administrators have access to all of the above, with additional privileges. This includes the rights to modify each of the underlying groups on campus and have access to the administration section.
In the dedicated administration section, you can configure access to the platform, add users or officers, create new groups, email officers, and download lists and reports (e.g., users, officers, events, transactions).
Additional administrative features can include:
- Integration: CampusGroups can integrate with systems in place via API or RSS feeds. Calendars can be synchronized in a few clicks with Google Calendar or Outlook. For payments, most common gateways are supported (e.g., PayPal, PayFlow, CyberSource, Authorized.net)
- Mobile: The service is also available on mobile phones via native iPhone and Android Apps.
- Options: Additional tools available on demand include a Budgeting Tool (where you can allocate budgets to the school’s groups and validate/deny budget requests made by group officers), Room Reservation system, Career Assessment Tool, etc. Specific tools can also be developed and customized on demand.
New To CampusGroups? Complete these five steps and you'll be ready to go!
- Complete your profile! Add your profile picture and cover photo.
- Start joining the groups in which you are interested.
- Install the CampusGroups iPhone App or Android App on your mobile device.
- Subscribe to your favorite events calendar feed from your Outlook, Google, iCal, or Mobile calendars.
- Register for events in which you are interested and check that they are added to your calendar.
Tips to get you started!
- We will suggest events and people for you on the home page.
- Use the yellow stars to indicate favorite groups, people, and events. Starring groups and people will allow you get more notifications about them and to quickly access your favorites group and people pages.
- The events you've starred will automatically appear in your personal calendar and mobile calendar app.
- You can join more groups or register to events right from your mobile device.
- You can buy tickets and display them on your mobile device to confirm your registration.
You are ready to go!
You can set privacy options for each piece of to be shared with or hidden with others.
- Log in to CampusGroups.
- Go to your account menu
- Click on Privacy Settings

4. Deselect any data fields you would like to keep hidden

Manage your group to create events, send newsletters, appoint officers, and more!
- Log in to CampusGroups
- Click on the Groups icon on the top menu
- Select the Manage icon on the right

Select Dashboard and then Settings

4. On this page, you can change the various settings for your group which include:
- Basic Information: Group name, group type, categories, logo, group acronym, mission, membership benefits, goals, constitution, publish, hide from groups list, close membership, deactivate group page
- Address: Group email, address, zip code, city, state, country, phone, website
- Access & Privacy: Signup instructions, signup secret word, auto validate users with the specific account types, email restriction, members cannot leave, parent group, parent group restriction, ask for more details, view or hide other members
- Membership: Send a membership expiration notification, set the days before the expiration, membership privacy, membership default duration
- Payments: Enable/disable money module, school accounting number, use school's central CampusGroups account, payment by check, refund request customized message
- Social Networks: Facebook, Facebook group ID Twitter, LinkedIn, YouTube, Instagram, Flickr, Discord
- More: Group cover photo, automatic welcome message, forum name, hide private forum content, default cc, default bcc, email subject prefix, feed post notifications, feed digest email subject, feed digest email intro, default event privacy, default job privacy, automatically add members as attendees, check-In method for the kiosk, member custom field instructions
5. Select Save

Once you save those edits, they will be applied immediately.
- Log in to CampusGroups
- Manage your group
- Click on Emails on the left-side menu

4. Click on the Compose Email button to the right

5. Select recipients and click on Compose email for selected group"

You will be redirected to the old email builder.
6. Click on the Try the new email builder button to switch builders

II - Compose an email with the new Email Builder
The new Email Builder is separated in six steps. You can easily navigate between them using the convenient bottom menu.
Click on Next when you are done with a step, or directly on the following step.

1. Recipients
This step allows you to review the list of recipients, add hidden recipients, paste a list of comma-separated emails, or send a push notification upon sending.

2. Setup
The next step lets you add a subject, choose the address from which you will be sending the email, and add an introduction to your email.

3. Template
You will be able to choose an email template. Clicking on a template will automatically send you to the next step.

4. Design
With this step, you will be able to customize your email. Drag and drop any elements from the right panel to add it to your email.

Then, click on an element on the left panel to edit it.
The right panel will be replaced by an editing view of the element you clicked. Click on Save when you are done.

It is also possible to add dynamic content to the email. This content allows you to automatically pull data from the CampusGroups platform and is constantly regenerated to stay up to date. Examples of dynamic items are:
- Jobs
- Events (the displayed content can be controlled under the Events tab)
- Events details
- News
- Table of contents
- Social links
- Officers (the displayed content can be controlled under “Dashboard > Officers” when managing the group)
As an example, we will add an event to the email:
- Drag and drop an Events item and click on it. Next, select Source and finally click the Select Event button on the top of the right side window.

- A pop-up window will open with the group's events. You can view each event by clicking on View on the right.
- Select the events you want to add to the email by clicking on the checkboxes on the left, and click on Insert Selected Events when you are done.

- The list of events will be added to the right-side window. Click on Save when you are done.

To save this design as an email template and make it available under the previous Template step, click on the Save as Template button on the top-right corner.

5. Clickboxes
The Clickboxes step allows you to add different types of Clickboxes to your email:
- Event Registration

- Surveys

- Links to edit the recipient's profile or send a thank you

6. Delivery
The last step is used for delivery options, such as email delivery date, comment management or email previewing.

- Log in to CampusGroups
- Manage your group
- Click on Events

4. Click on Create Event

5. Choose an Event Template
6. Click Next

7. Populate the required information
8. Click Save

You can view our many articles for more information on what can be done when creating an event.
Forms in CampusGroups can mirror and replace a classic paper or PDF form which allows you to collect information and to make a decision for each submission/user on an individual basis.
- Log in on CampusGroups
- Manage your group
- Click on Surveys & Forms

4. Click on Create

5. Click on the Form icon

6. Personalize your form to include a title and an introduction
7. Add your questions
Note: You can add as many questions (and types of questions) as you want:
- Multiple-choice with multiple selection
- Multiple-choice with single selection
- Free text
- Multiple-choice by selection in a dropdown
- File upload
- Date selection with calendar
- Club list dropdown
- Ranking options
- Election
8. Click on Save when you have completed adding your questions
9. To see the results of your form, click on the title
10. Click on Stats to access statistics, answers ratios, and date/time of answers

- Log in on CampusGroups
- Manage your group
- Click on Surveys & Forms

4. Click Create

5. Click on the Survey icon

6. Personalize your survey to include a title and an introduction

7. Add your questions
Note: You can add as many questions (and types of questions) as you want:
- Multiple-choice with multiple selection
- Multiple-choice with single selection
- Free text
- Multiple-choice by selection in a dropdown
- File upload
- Date selection with calendar
- Club list dropdown
- Ranking options
8. Determine the Settings for your survey
- Login required
- Allowing/denying anonymous answers
- Disable editing
- Single answer

9. Click Save
10. To see the results of your survey, click on the title

11. Click on Stats to access statistics, answers ratios, and date/time of answers


Here is an introduction to the main features available to group officers.
1. Access your management tools
The Groups dropdown gives you access to all the groups you have joined and allows you to manage the ones for which you are an officer.
2. Manage your team of officers
Add, retrieve, and set up all the group officers under the settings menu. From there, you can administer their permissions and notifications.
-
You can appoint group officers (Tip: Information entered in the “Role” and “Bio” fields will be displayed on the “Officers” webpage of your club website)
-
You can also organize an online survey to manage elections
3. Manage your members
Retrieve all your members within the Members menu. Feel free to use our search and filter features to quickly find a particular member.
Members can sign up for your group from the Groups page. You can also add them to your group one by one or several at the same time.
-
How to add new members to your group
-
How to import members into your group
Tip: If your group is not set up for Auto-validation, Pending members cannot access your group until they are validated. Approve their registration through the “Members pending validation” notification at the top of the Members page.
4. Create events
Click on the Create Event button in the Events menu to create an event where you can charge a fee and/or offer a free event. Various options are available, including creation of multiple tickets, time slots, and waiting list.
-
How to create an event
5. Communicate with your members
Communicate easily with your members by Selecting the Emails option. You can compose new emails using mailing lists or email templates and check delivery status.
-
How to send an email using the email builder
You can also interact and share with all your members by posting on the group feed and adding photos, documents, links, and polls to your posts.
6. Create a form or a survey
Create and share forms or surveys within Surveys & Forms.
Tip: Receive an email notification when a user has sent their submission using the Notifications feature within the settings of the form.
-
Identify differences between surveys and forms
7. Manage your website
Administer, edit, and customize the club website under the Website menu. You can also create news posts and discussion boards.
-
Getting started with the new website builder
8. Retrieve your group's transaction
Keep track and manage the group’s transactions (e.g., club dues collection, ticket sales, refunds) under the Money menu.
-
How to use the No Budget module
-
How to use the Simple Budget module
-
How to use the Advanced Budget module
9. Manage your media
Store and share documents and photos under the Media menu.
-
How to upload and share a document
10. Change your group settings
At any time, you can change the various settings for your group including the name, contact information, membership fees, access and privacy, and group sign-up options by clicking on Settings.
-
How to update my group settings
And More:
-
Manage your group's Inventory
-
Create custom Checklists and Tracks
-
Create custom Badges
-
Set up Connection Programs
-
Manage Service Hours
-
Build an online Store
-
Create custom Event app
Live attendance data is collected and uploaded to your CampusGroups account, allowing you to maintain attendance records, control event access, measure interest and ROI, boost users engagement and monitor campus activity. View, monitor, analyze and access reports on your data in real-time, at any time. Transform your computer, iPhone, iPad or Android device into a portable attendance tracking tool.
- Log in on CampusGroups.
- Manage your group
- Click on Events

4. Click the Manage button on the appropriate event

The Manage Event page allows you to directly check in attendees.
5. Scroll down to the attendee list
6. Click on Check-In
Note: You can also cancel the Check-In from this view by clicking on the X icon

To set up additional, more elaborate attendance tracking options"
7. Click on Track Attendance

From there, you can track attendance in four different ways:
- Manual tracking with a computer (this is our recommended check-in option, paired with a barcode scanner)
- Self Check-In with a QR Code
- Self Check-In with a Kiosk
- Manual Check-In with a Smartphone/Tablet
I - Manual tracking with a computer
- Click on Track Attendance with a Computer
2. Enable/disable RSVP'ed at the door or Multiple Check-Ins
3. There are two ways to check in attendees with a computer:
a. Search for the student with the search bar an click on the user's name

The user has been checked in.
b) Plug in your USB Barcode Scanner and start scanning student ID cards.
II - Self check-in with a QR Code
- Click on Self Check-In QR Code

You will then access the event's flyer with the event's QR Code.
2. Make sure the Activate checkbox of the Self Check-In is checked.
Note: It is possible to have the QR Code refreshed every 10 seconds by clicking on the corresponding link.

Users can refer to these tutorials to Self Check-In with QR Code:
How to self check-in from the event QR Code with the iPhone app
How to self check-in from the event QR Code with the Android app
III - Self check-in in a Kiosk
Please see the dedicated tutorial on How to use Kiosk to track Attendance.
IV - Manual check-in with a smartphone or a tablet
Please see the dedicated tutorials:
How to Check-In people during an event on the Apple app.
How to Check-In people during an event on the Android app.
You can add members to your group by following the steps below:
- Log in to CampusGroups
- Manage your group
- Select Members and then Add Members

4. Finally, search a user by typing their name or email address and add them by clicking on their name and then Add

Note: Only clubs should add new users to their group, although clubs are open membership by default. Student Organizations and University Departments should only add officers (supervisors, employees, and student employees) to their group; these groups are closed membership.
- Log in on CampusGroups
- Manage your group
- Select Surveys & Forms then Workflows

4. Select the More the Steps

5. Click on Create Step

6. Populate the required fields and select save

7. Click on Edit Teams


8. Click on Create Team

9. Name your team
Note: Selecting a Dynamic Group will automatically add users as they are selected in your survey. You can set that at the user question level or the group question level.

10. Click Edit Participants

11. Start typing the user(s) name and select Add

*Repeat steps 5-11 as needed
Now that your workflow has been created, you need to assign it to the survey that will be using it.
12. Click on Surveys & Forms then All Surveys & Forms

13. Click on the More icon then Settings

14. Select the appropriate workflow in the Select a workflow template (Optional) field

15. Select Save
Once you have a Workflow that is assigned to you for approval, you will find that in your Workflow section to approve.
- Log in on CampusGroups
- Click on My Workflows

3. Select the workflow you would like to approve by clicking on View

4. Click on the "I approve" green button.

Note: If your approval was the last step of the workflow, it will be removed from your workflow list. If not, it will stay until it has been fully approved.
Technical Support
Navigating Bend Beavs Central should be a seamless experience, but when you encounter a minor glitch or need in-depth guidance, we're here to help!
OSU-Cascades support
Our on-campus student and professional staff is available to assist you with:
- Content-specific questions
- Access issues
- Login (DUO) issues
- General how-to inquiries
You can contact the OSU-Cascades Support Team at bendbeavscentral@osucascades.edu
CampusGroups Support
The remote CampusGroups support staff is available to assist you with:
- Bugs and glitches
- Performance issues
- Advanced how-to inquires
You can contact the CampusGroups Support Team at support@campusgroups.com
Training Opportunities
Whether you're a group officer or platform administrator, our training sessions are designed to provide you with the knowledge and skills needed for effective engagement on Bend Beavs Central. Let us support you in making the most of this dynamic platform. Contact us to schedule your training session today.




